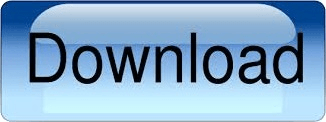You can also add Placeholders for all types of content. It also contains the ' Close Master view' button to return to regular editing within PowerPoint (your Original presentation): Choosing which slide master you want to edit In this tab you can create, rename or change the theme of any of the current Slide Masters. Once in this mode, you will notice an extra 'Slide master' tab in the menu ribbon. In the view Tab of the menu ribbon you will find a 'Slide Master' Button.Ĭlicking this button will begin editing the template slides (Slide Masters) within that PowerPoint file: These placeholders ensure you are using the same formatting and layout and spacing between slides with minimal effort. It is also possible to add content placeholders for text, images, SmartArt and any other type of content within PowerPoint and these can be added to new Slide Masters or existing ones. Slide Master can also contain logos or images, as well as pre-defined Text which remains un-editable when viewing the slide in regular mode (not editing in slide master). These can be modified, duplicated or created from new, so that you can include your own template slides to work from. 'Slide Masters' are the templates or layouts, which are shown in in your 'new slide' button: